A source is a location where Corbit will search for objects. The most common source is a folder on the local or a remote network drive. Different sources may have different settings. Corbit has five built-in sources, Email, Folder, FTP folder and Timer.
Source schedule
A common setting in the sources are the scan interval which has some advanced features. This schedule setup is used to decide when the source should make a scan (e.g. a folder source looks for new files in it's source folder). The schedule is divided into two parts, one standard schedule setup and one additional setup.
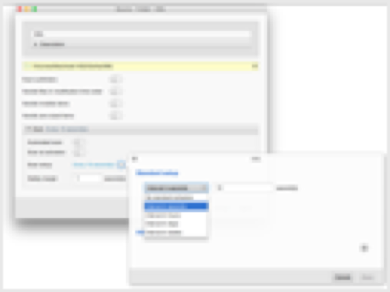
There is an option in the standard schedule view to not use a standard schedule. If this option is selected only additional schedule will be invoked. The other options for the standard schedule are secondly, hourly, daily and weekly. Select the appropriate option for the source. Secondly and hourly will scan every X second or hour. The daily option has a time of the day when the scan will be done and an option to do this every day or every X day. If you for example use every 3 day(s) and the Workflow starts at a monday, the next scan will be done on thursday (3 days ahead of monday).
The weekly option let you set a time of the day when to invoke the source and select which days of the week that should be included. Use this option if you for example want the source to be invoked Monday-Friday but not Saturday and Sunday.
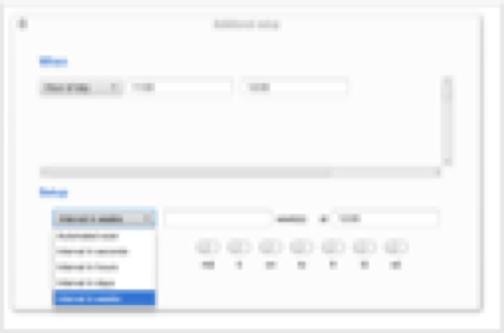
The additional schedule is a list of additions. The items in the additional setup will work complimentary to the standard setup. When adding a new additional schedule part you first have to decide when this part should be active. You can add several 'when' settings and the schedule part will only be invoked when all the 'when' setup is ok. Below the when setup you select how often the schedule will be invoked during this when period.
NOTE - If you use a setup which is impossible to achieve the source will not work at all
Combined setup for 'when' If you for example want the additional schedule part to take place at Monday and Wednesday between 1 pm and 3 pm you select hour of day and put 13:00 and 15:00 in the from and to fields, then you add a new row with the add button on the right and you select day of week and select Monday and Wednesday.
Email source
The email source is a special source that is able to scan an email server account and handle the emails on this account. The protocols supported are POP3 and IMAP. See table below for more information about the settings.
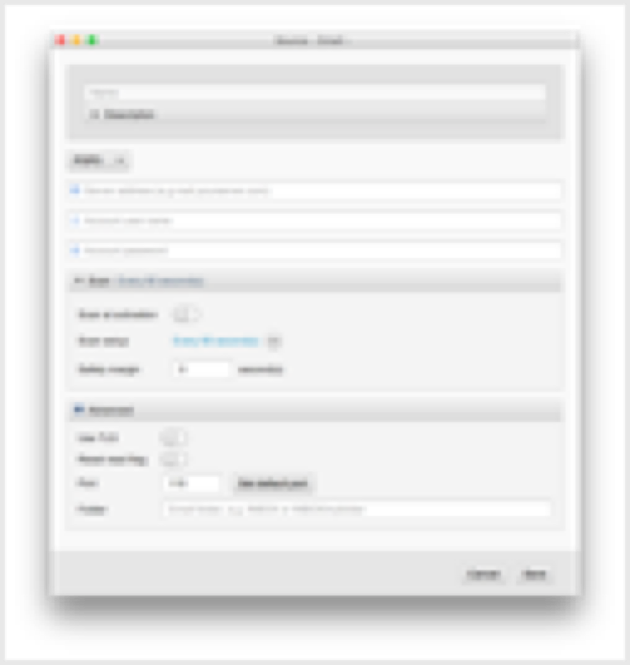
|
Setting |
Description |
|
Name |
The name for this component. This name is used throughout the rest of the settings in Corbit and is acting as an identifier for the component. |
|
Protocol |
Selector for the protocol to use, either POP3 or IMAP. |
|
Server address |
The email server name, either as IP number or DNS name, e.g. 192.168.40.1 or mail.yourserver.com. |
|
Port |
The email server port. If the default port should be used, click the button 'Set default value' after first selecting the correct protocol. |
|
Use SSL |
If this check box is selected, Corbit will use the secure socket layer whilst communicating with the email server. |
|
Enable TLS |
Enabling TLS communication with the email server |
|
User account |
The user login for the email account which should be monitored. |
|
Password |
The password for the user account above. |
|
Email folder |
Use this field to enter the name of the email folder holding the emails. Leave this field blank if you are using the regular inbox folder for the email account. |
|
Scan |
This describes how often the source will be scanned. To change the setting, click the 'Change' button. More information about the scan setup is seen in the source schedule section. |
|
Scan at activation |
If this check box is selected this source will do an initial scan when the source is started. |
|
Reset read flag |
If this check box is selected the email's read flag on the email server will be reset after Corbit has handled them. |
Folder source
A folder source is scanning a folder on a local or remote network drive. The monitored folder is accessed through the regular file system. See table below for more information about the individual settings.
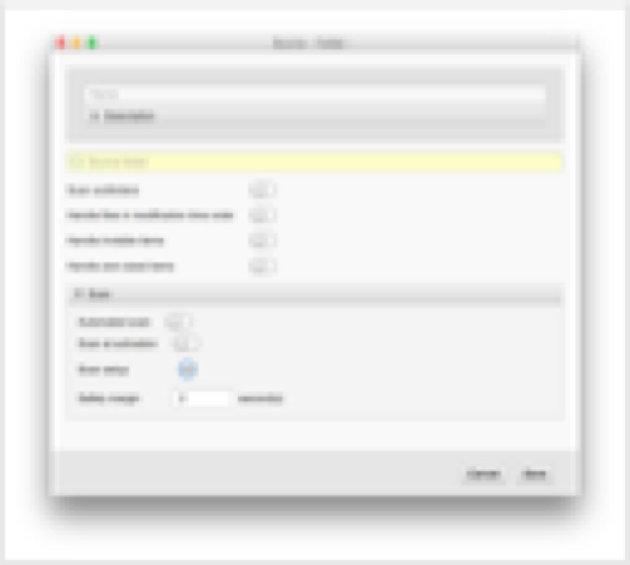
|
Setting |
Desctription |
|
Name |
The name for this component. This name is used throughout the rest of the settings in Corbit and is acting as an identifier for the component. |
|
Description |
Write a description of this source so anyone can understand what this source is used for. |
|
Folder |
The folder to monitor. Click the 'Browse...' button to change the location. NOTE! If the source is on a remote drive, enter the path instead of using the browse button. |
|
Scan sub folders |
If this check box is selected the sub folders in the folder will also be monitored and handled in the same way as the root folder. If the folder structure for found objects should be kept there is an option in relevant actions to keep the folder structure. |
|
Handle files in modification time order |
Many times the modification time is the most relevant time. By activating this option Corbit will process the files in modification time order instead of the OS time order. |
|
Safety margin |
The safety margin is an interval during which objects need to stay intact. If an object is not changing during a safety interval it is considered to be ready for handling by Corbit. By 'changing' Corbit will consider the file size for regular files and the total file count and file size if the object is a folder. |
|
Scan at activation |
If this check box is selected the source will do an initial scan when the source is started. |
|
Handle invisible items |
If this check box is selected Corbit will ignore objects that are considered to be invisible by the operating system. |
|
Handle zero sized items |
If this check box is selected Corbit will ignore files that are zero (0) byte in size and empty folders. |
|
Automated scan |
This describes how often the source will be scanned. To change the setting, click the 'Change' button. More information about the scan setup is seen in the source schedule section. |
Multi Folder source
The multi folder source is a more effecient source to use if many different source folders should be used in the same Workflow.
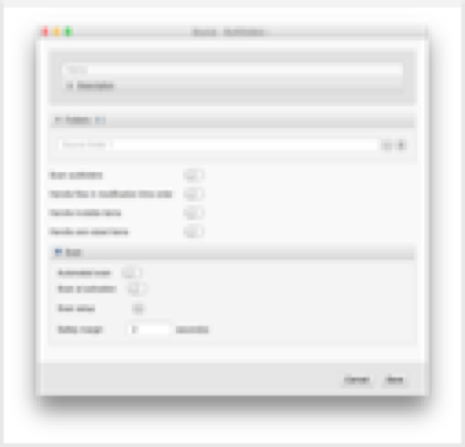
|
Setting |
Description |
|
Name |
The name for this component. This name is used throughout the rest of the settings in Corbit and is acting as an identifier for the component. |
|
Folder |
The list of folders to monitor. Click the '+' and '-' buttons to add and remove folders. You may also drag and drop folders from the file system directly on the list to add folders. |
|
Scan sub folders |
If this check box is selected the sub folders in the folder will also be monitored and handled in the same way as the root folder. If the folder structure for found objects should be kept there is an option in relevant actions to keep the folder structure. |
|
Handle files in modification time order |
Many times the modification time is the most relevant time. By activating this option Corbit will process the files in modification time order instead of the OS time order. |
|
Safety margin |
The safety margin is an interval during which objects need to stay intact. If an object is not changing during a safety interval it is considered to be ready for handling by Corbit. By 'changing' Corbit will consider the file size for regular files and the total file count and file size if the object is a folder. |
|
Scan at activation |
If this check box is selected the source will do an initial scan when the source is started. |
|
Handle invisible items |
If this check box is selected Corbit will ignore objects that are considered to be invisible by the operating system. |
|
Handle zero sized items |
If this check box is selected Corbit will ignore files that are zero (0) byte in size and empty folders. |
|
Automated scan |
This describes how often the source will be scanned. To change the setting, click the 'Change' button. More information about the scan setup is seen in the source schedule section. |
FTP source
Corbit may scan a remote folder located on a FTP server using the File Transfer Protocol. See table below or more information about the individual settings. When objects are to be handled from the FTP server the objects are lazily downloaded to a temporary folder before actions are invoked on them. This makes Corbit very efficient if many actions are to be invoked upon an object. The lazily download means that the objects are not downloaded unless they are really needed to be. If the local temporary object is removed during action handling (for example if a move action is invoked) the server object will be deleted by Corbit after handling is done.
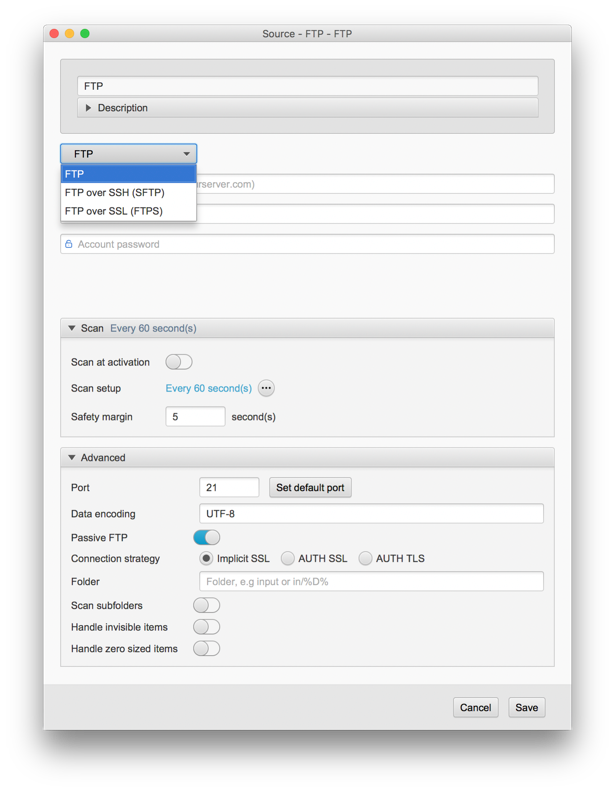
|
Setting |
Description |
|
Name |
The name for this component. This name is used throughout the rest of the settings in Corbit and is acting as an identifier for the component. |
|
Type |
The type settings enables you to select what type of FTP connection to use: FTP: A regular FTP connection, this is the most commonly used connection. SFTP: Use this if the FTP server is supporting FTP over SSH. FTPS: Use this if the FTP server is supporting FTP over SSL. Depending on the type selected various other selections are available such as passive FTP transfer etc. |
|
Server address |
The FTP server name, either as IP number or DNS name, e.g. 192.168.40.2 or ftp.yourserver.com. |
|
Account user name |
The user login for the account which should be monitored. |
|
Account password |
The password for the user account above. |
|
Scan at activation |
This will force a scan on this station whenever you activate this source. |
|
Scan setup |
This describes how often the source will be scanned. To change the setting, click the 'Change' button. More information about the scan setup is seen in the source schedule section. |
|
Safety margin |
The safety margin is an interval during which objects need to stay intact. If an object is not changing during a safety interval it is considered to be ready for handling by Corbit. |
|
Port |
The FTP server port. The default FTP port is 21. |
|
Encoding |
The default encoding is UTF8 when transfering data to and from the FTP server. If your FTP server is using another set of encoding you may specify that encoding here. |
|
Passive FTP |
On/off. Some FTP-servers are set to be Passive and you will need to activate this box since a Passive FTP-server will communicate differently from an Active FTP-server. |
|
Connection strategy |
Depending on the FTP-server you are connecting to, choose which connection that will work for this connection. |
|
Folder |
The folder to monitor. This is the path to the folder seen from the login location on the FTP server. Note that different user account may have different root folders on the FTP server. The folder specified in this field is the path from the root folder when logging in with the user account above.Be aware that a forward slash (/) may have to precede the folder path (depending on the FTP server). |
|
Scan sub folders |
If this check box is selected the sub folders in the folder will also be monitored and handled in the same way as the root folder. If the folder structure for found objects should be kept there is an option in relevant actions to keep the folder structure. |
|
Handle invisible items |
If this check box is selected Corbit will ignore objects that are considered to be invisible by the system. |
|
Handle zero sized items |
If this check box is selected Corbit will ignore files that are zero (0) byte in size and empty folders. |
Timer source
The timer source is a special source which will not scan any server or folder but only work similar to an alarm clock. When the 'alarm' is due this source will tell the Workflow to execute. The Workflow must be setup with the special timer filter in order to actually do anything. The actions contained in the timer filter will be executed.
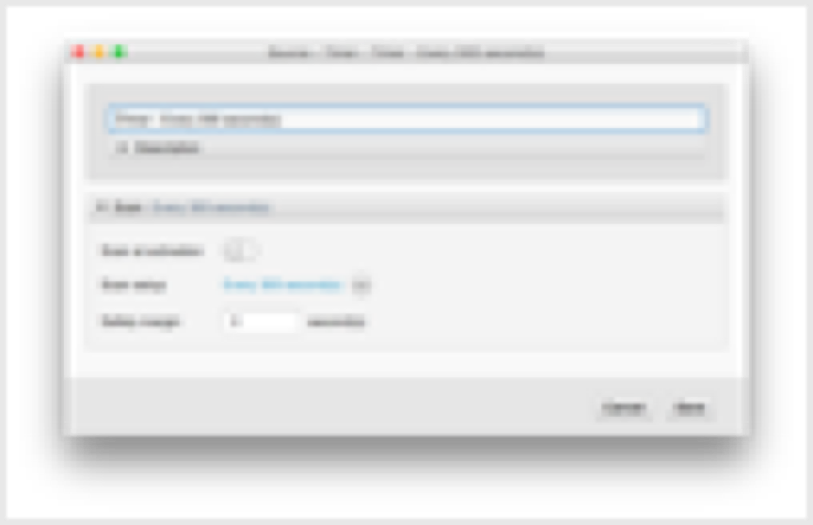
|
Setting |
Description |
|
Name |
The name for this component. This name is used throughout the rest of the settings in Corbit and is acting as an identifier for the component. |
|
Description |
Enter a description for this Timer source so you are sure what it is used for. |
|
Scan at activation |
This describes how often the source will 'set off'. To change the setting, click the 'Change' button. More information about this setup is seen in the source schedule section. |
|
Scan setup |
This describes how often the source will 'set off'. To change the setting, click the 'Change' button. More information about this setup is seen in the source schedule section. |
|
Safety margin |
The safety margin is an interval during which objects need to stay intact. If an object is not changing during a safety interval it is considered to be ready for handling by Corbit. |
